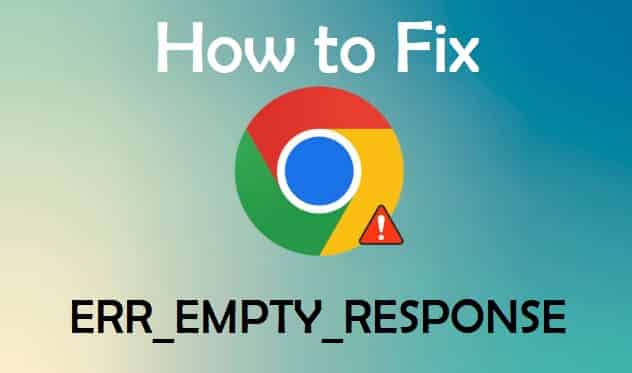Table of Contents
Fix ERR_EMPTY_RESPONSE In Chrome
Did you encounter ERR_EMPTY_RESPONSE in chrome? Sometimes when users are trying to access any website, this error stops all the activity in the browser. This error is associated with an inadequate internet connection or server error. Be that as it may, we can solve this issue with some changes. Read further to know how to fix ERR_EMPTY_RESPONSE in Chrome.
What is ERR_EMPTY_RESPONSE?
As the name suggests, when we try to open any website on the Chrome browser, the browser doesn’t receive the data required to load the page. There are numerous reasons behind the error and it can be solved easily too. Before we try to resolve the problem, here are some of the common reasons behind this error.
- Poor internet connection
- Browser cache overloaded
- Bad temp files
- Defective chrome extension
- Outdated driver
All of the above-mentioned reasons might affect your chrome browser which leads them to an empty response error. In this article, we have provided some of the working solutions to this error. Make sure to follow them accordingly and comment on which solution works for you.
How to Fix ERR_EMPTY_RESPONSE in Chrome?
Follow this solution guide in which we have provided step-by-step options to restore your chrome browser.
- Clear Browsing Data
Cache, cookies, thumbnails, and other browsing data are saved on your chrome browser after users visited any website. This data can create conflict with the upcoming data and causes the ERR_EMPTY_RESPONSE. Make sure to clear your browsing data regularly to make chrome work smoothly. Here is how to clear browsing data on chrome.
- Go to the upper right corner and click on three dots
- Then go to more tools and after that click on Clear browsing data
- Then tick mark all three boxes and click on the clear data button
- This will clear all the caches and cookies in the browser
Once the browser is clean, restart the browser and open any website again to check for the error.
- Remove temporary files
Just like chrome, your computer also saves many temporary files too. Sometimes these files can cause an issue with browsers which results in ERR_EMPTY_RESPONSE in chrome. Here is how to remove temp files on PC,
- Go to the menu and search for run or press window key+R
- Now type “temp” and enter
- Now select all the files in the temp folder and delete them
Once the temp files are gone, you can try to open any website and it won’t show any error.
- Incognito Mode
Incognito mode in chrome is private browsing where none of the browsing data such as cookies or cache and even history is saved. Sometimes this browsing data and temporary files can create issues on chrome. When we remove all the data, it won’t cause any further issues and that’s why using incognito mode can fix ERR_EMPTY_RESPONSE in chrome. Here is how to,
- Go to three dots in the upper right corner
- Find the “New Incognito Window” option and click on it
- It will open another window with a black background which is incognito mode
You can also use the shortcut control+shift+N or right-click on the chrome browsers icon in the desktop tray and open incognito mode.
- Disable Antivirus Temporarily
Antivirus on PC sometimes blocks the browser to connect certain websites. To fix ERR_EMPTY_RESPONSE in chrome, we need to disable it temporarily. If you are using a third-party antivirus, then it already has a temporary disabling feature. Make sure to disable VPN, if you are using any. Here is how to disable the windows firewall.
- Search for firewall in the menu and click on the windows defender firewall option
- Now find Turn Windows Defender Firewall on or off on the left side and click on it
- After that, uncheck “Block all incoming connections, including those in the list of allowed programs” in both private and public networks.
- Even with this setting, if you are still facing the issue, go to that page again and turn off the Windows Defender firewall in both private and public network settings
If they were stopping the incoming response, then it will stop them from interfering. Check the browser and if the empty response error still shows up, try another method from our list.
- Reset Network Settings
One of the main reasons behind this error is the problematic connection and if everything fails, we need to reset network settings. We have to use the command prompt and send some commands to reset the network settings.
- Go to the menu and search for a command prompt
- Now run the command prompt with run as administrative permission
- Now run all of the commands we have given below in the right order
- ipconfig /release
- ipconfig /renew
- ipconfig /flushdns
- netsh Winsock reset
- net stop DHCP
- net start DHCP
- netsh winhttp reset proxy
This will reset the IP address configuration and change the entire setting of the network. This will surely fix ERR_EMPTY_RESPONSE in chrome. If the issue persists, we need to change DNS settings.
- Change DNS
DNS or Domain Name System plays a bigger part in internet connection and continuity of service. If you are facing an empty response error, then changing your DNS to Google DNS will surely help you solve the error.
- Go to the control panel and then find the network and internet
- Then find network and sharing center and go to change adapter settings
- Now go to ethernet and click on the property option
- Then select Internet protocol and go to properties option
- After that, find the DNS option and change it to Google DNS
- Preferred DNS server: 8.8.8.8
- Alternate DNS server: 8.8.4.4
- Preferred DNS server: 8.8.8.8
- Alternate DNS server: 8.8.4.4
Restart the PC and try to connect to the internet using google DNS. it will solve the issue of ERR_EMPTY_RESPONSE in Chrome.
- Disable Extension
Chrome extensions are one of the most useful tools that could solve any issue. But sometimes, it could be the reason for the error as well. If you are facing ERR_EMPTY_RESPONSE, then trying to disable all of the extensions in chrome will solve the problem. Here is how,
- Go to three dots in the upper right corner
- Now select more tools and then click on extension options
- Now disable every chrome extension
Now go back to the website page and reload to check if the problem is solved or not.
Also Read: How To Increase Website Traffic
FAQ for ERR_EMPTY_RESPONSE
- What does empty response error mean?
As the name suggests, when users try to access any website and don’t receive any data, this error occurs. When browsers don’t receive any data from the server, the ERR_EMPTY_RESPONSE error is shown on the page.
- What causes Err_empty_response?
There are many reasons behind the issue of empty response error in chrome. One of the main factors is a bad internet connection which causes a delay in sending or receiving information. Temp files from PC and browsing files from chrome can affect the page load.
- How do I fix Err_empty_response?
There are a few methods that can fix this error, such as disabling Extension in chrome, changing DNS, resetting network settings, clearing browsing files from chrome and temp files in windows, or using incognito mode. All of these methods are useful in fixing empty response errors.
Conclusion
Chrome is one of the most used browsers in the world because it provides many benefits to users. However, users also get many error messages while browsing on Chrome such as Err_empty_response. In this article, we have provided a detailed step-by-step guide on how to fix this error. If you have any questions regarding the empty response error in chrome, ask us in the comment sections.